- dir [ls -l]
- mkdir
- copy [cp]
- move [mv]
- del [rm]
- dcc32 -CC prvni.dpr [gpc
prvni.pas]
- notepad [nedit]
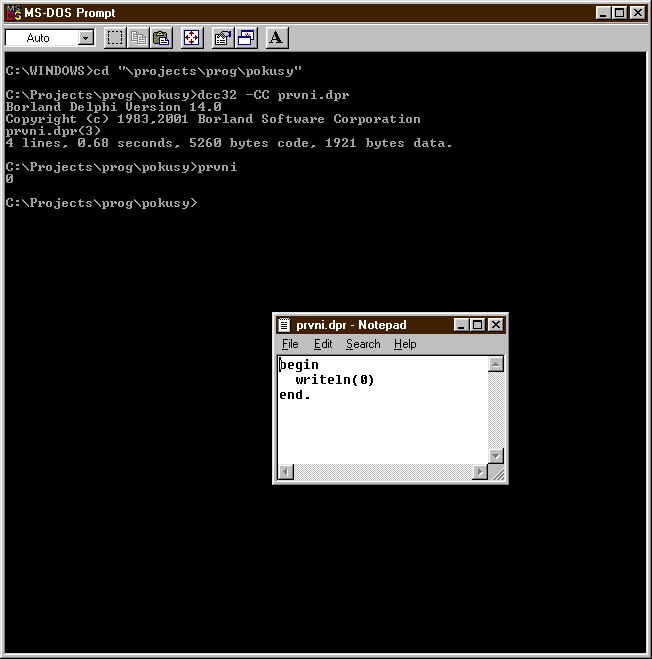
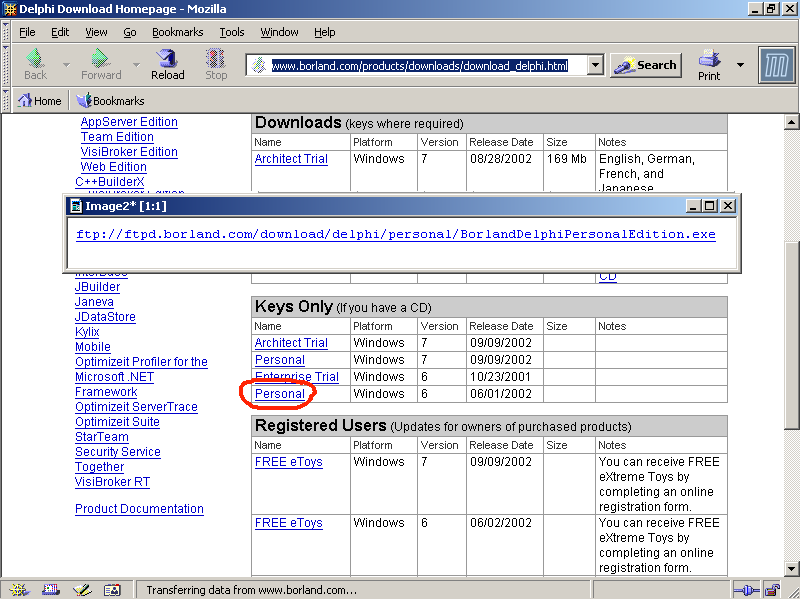
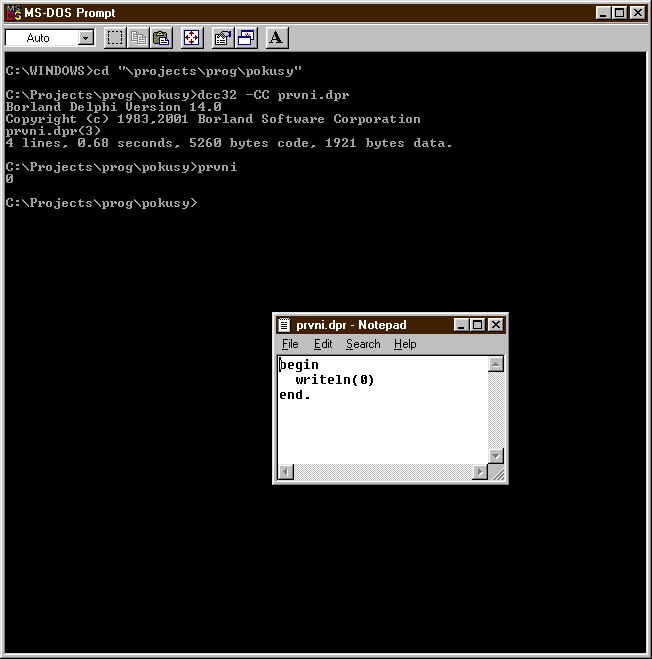
Návod pro klikoše
Windows umožňují asociovat s příponou souboru nějaký program. Dvojité (obvykle) kliknutí na nějaký soubor pak tento asociovaný program spustí a tento program pak vhodně použijevámi odkliknutý soubor. Podobně se chovaní i Delphi(R). Máme-li tedy již vytvořený soubor "prvni.dpr", stačí na něj kliknout a začnou se dít věci.
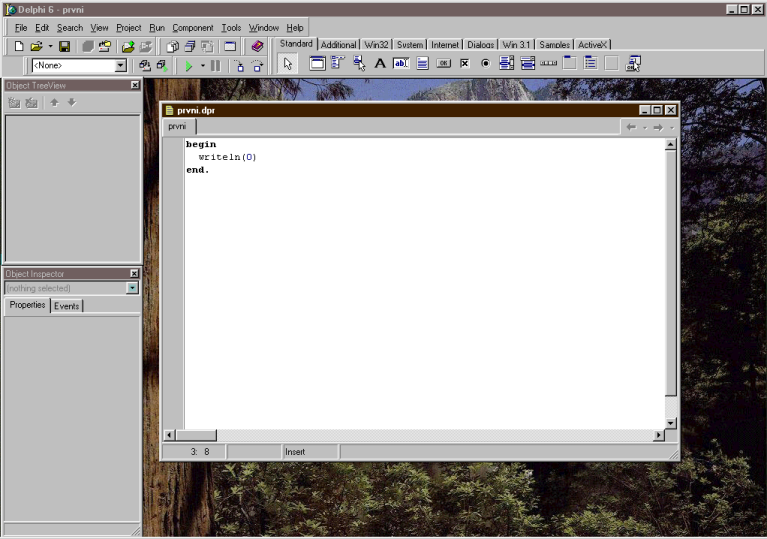
Bohužel, nyní musíme vývojovému
prostředí Delphi vysvětlit, že jsme začátečníci a budeme psát jednouché
programy s textovým a nikoli grafickým vstupem a výstupem.
Nejdříve klikneme pravým (tím neobvyklým)
tlačítkem myši vedle 1 cm napravo vedle nápisu Help
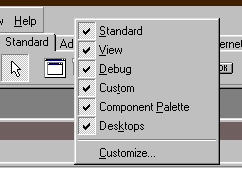
a zrušíme fajfku u položky "Component
Pallete".
Poté kliknutím na křížek zavřeme obě malá okna
nalevo a podle vašeho vkusu i zvětšíme okno s naším programem
"prvni.dpr". Estéti ještě mohou myší přenést panýlky nástrojů z třetí
řady počítáno svrchu za jejich levý okraj o řádek či dva výše. Poté
naše pracovní plocha vypadá takhle:
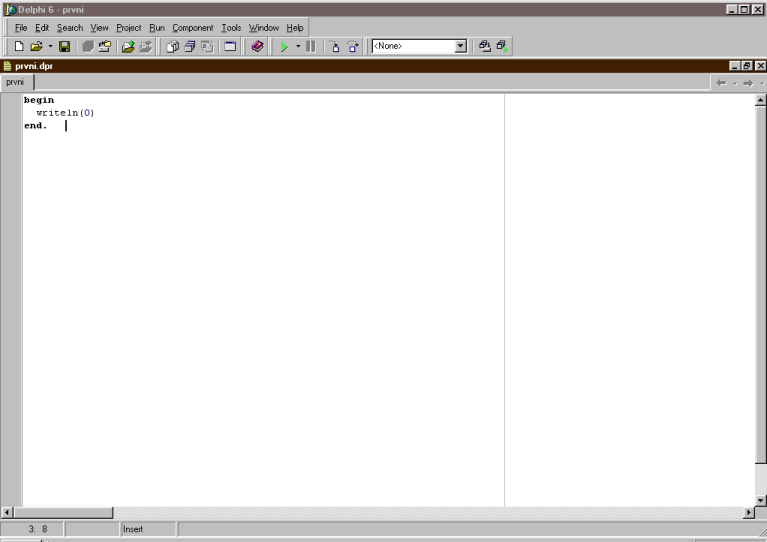
Nyní klikneme na čudlík vedle nápisu
"None" a na dotaz odpovíme třeba takto:
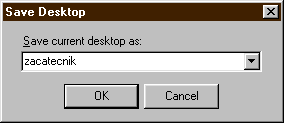
Nyní můžeme celé vývojové prostředí Delphi zavřít a vyzkoušet si, že při příští aktivaci souboru prvni.dpr (a vlastně i druhy.dpr, pokud si takový mezitím nějak vytvoříme) se vše obnoví v tomto začátečnickém rozložení pracovní plochy.
Nyní je již jen potřeba v menu pod
položkou Project/Options nebo (současným) stisknutím klávesové zkratky
Control-Shif-F11 aktivovat menu nastavemní a v něm zvolit záložku LINKER.
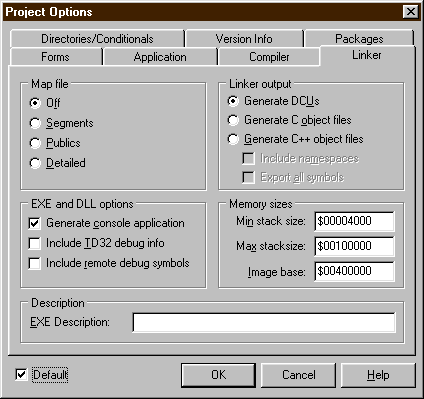
Zde musíme zaškrtnout dvě fajfky:
Tímto jsme jedné z částí překladače oznámili, že budeme psát programy určené k běhu v okně příkazového řádku, "konsoli".
Tím jsme hotovi.
Nezapoměňte, že běh programu je obvyle velmi rychlý a pokud si chceme výsledky prohlédnout, musíme na poslední řádek programu napsat kouzelné slůvko:
readln;