 |
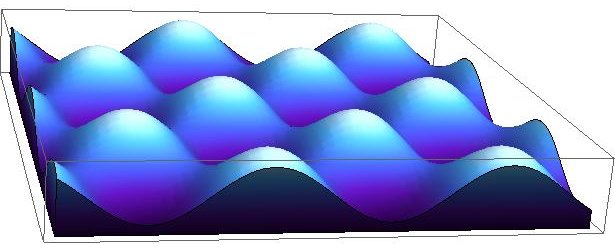 |
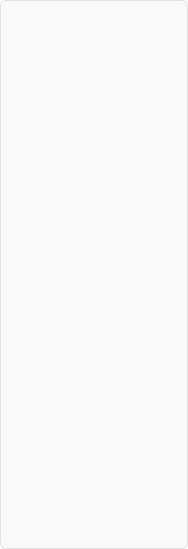
Úvodní seznámení s matematickými programy
Základy používání programu
Mathematica 7 - Základy používání programu
Shift + Enter provede výpočet.Klávesa Enter posouvá na další řádek.
Klávesa ALT + . přeruší výpočet. Případně lze zvolit v nabídce Evaluation možnost Abort Evaluation.
Výpočty jsou prováděny v časovém pořadí v jakém jste spustili výpočty. Je tedy možné přiradit nějakou proměnnou na konci notebooku a pokud poté provede s proměnnou výpočet např. na počátku, tak již bude program počítat s vaší zadanou hodnotou proměné.
Pokud chcete nechat propočítat celý notebook, zvolte v nabídce Evaluation nabídku Evaluate Notebook.
Pokud konec zadání ukočíme středníkem, výsledek se provede, ale nevypíše.
Předdefinované funkce začínají velkými písmeny.
Argumenty funkcí se uvádějí v hranatých závorkách.
Pokud kliknete na danou funkci a stiknete klávesu F1, zobrazí se k dané funkci nápověda.
Pokud před příslušnou funkci dáte otazník, zobrazí se k dané funkci krátká nápověda přímo v notebooku.
Pro zápis výrazů je možné použít jak příkazy x^2, Integrate[Sin[x],x], tak případně šablony z palet
Palety je možné si nechat zobrazit v nabídce Palettes.
Pokud při příkazu typu podíl (/) nebo mocnina (^) zmáčněte CTRL automaticky vám vytvoří příslušnou šablonu.
Jednotlivé funkce je možné na sebe "nabalovat" jak z leva N[Sin[x]], tak je možné přidávat funkce zprava dvojitým lomítkem // (nemusíte si tím hlídat, že funkce je ukončená svými závorkami).
Velmi specializované funkce jsou schovány v příslušných balíčcích. Ty se zavolají příkazem Needs např. Needs["Units`"].
Pokud používáte více notebooků se stejnými proměnnými, hodí se na počátku provádění výpočtů zadat v paletě Evaluation zadat Quit Kernel/Local, jelikož by proměnné definované v jiném notebooku, ovlivňují proměnné v tomto. Taktéž tím zabráníte problému, aby nějaká proměnná přiřazená na konci notebooku ovlivnila výpočty se stejnou proměnnou na počátku.
Pro práci s programem doporučuji požívat anglickou klávesnici, jelikož se snadněji zadávají např. složené závorky ({}), mocniny (^) apod..
Mathematica umožňuje různé zobrazení vzhledu notebooku. Styly je možné najít v nabídce Format/Stylesheet.
Taktéž je možné vytvořit prezentaci pomocí nabídky File/New/Slide Show, případně demostrační projekt pomocí nabídky File/New/Demonstration.
Pozor! Pro tisk je důležité označit celý dokument a poté v nabídce Format/Word Wrapping nastavit Wrap at paper Width. Jinak může vámi vytvořený text a grafy přesahovat tisknutelnou oblast.
Má-li program nějaké speciální funkce vůči ostatním je za příslušným názvem odstavce "(navíc)".