 |
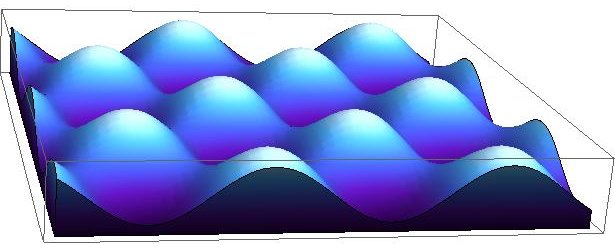 |
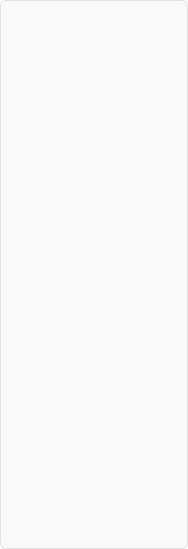
Úvodní seznámení s matematickými programy
Základy používání programu
Maple 12 - Základy používání programu
Maple 12 umožňuje pracovat v rámci programu ve dvou prostředích - Worksheet mode a Document mode. Worksheet mode má výhodu, že rozlišuje mezi částmi s kódem programu, který provádí výpočty a textem, tudíž je pro začátečníka přehlednější. Document mode je na druhou stranu mnohem komplexnější a umožňuje provádět výpočty přímo v textu, případně na jednom řádku mocí CTRL +=.Pro práci s programem Maple se dají využít 3 základní koncepty práce. První je psaní kódu, který provádí výpočty. Druhý je pro práci využívat šablony z palet na levé straně a poslední variantou je využít pravé tlačítko myši. To v Worksheet mode po zvolení příslušného příkazu generuje kód, v Document mode provádí výpočet na řádku za pomoci šipky.
Níže budeme pracovat ve Worksheet modu a budeme především využívat možnost psaní kódu, případně využívat šablon. Použití pravého tlačítka myši je zmiňováno pouze u grafů, dá se ale vyžít při řešení rovnic, zjednodušování výrazů, v integrálním a diferenciálním počtu atd.. Důvodem je, že čtenář nepozná rozdíl (ve Worksheet mode), byl-li příslušný příkaz napsán ručně, případně vygenerován za pomocí pravého tlačítka myši.
Výpočty ukončujeme středníkem (není nutné pro jeden výpočet v jedné sekci označené >).
Enter provede výpočet.
Shift + Enter posune na další řádek.
Tlačítko
Výpočty jsou prováděny v časovém pořadí v jakém jste spustili výpočty. Je tedy možné přiradit nějakou proměnnou na konci worksheetu a pokud poté provede s proměnnou výpočet např. na počátku, tak již bude program počítat s vaší zadanou hodnotou proměné.
Pokud chcete nechat propočítat celý pracovní list, kliknětě na tlačítko
Pokud výpočet ukončíme dvojtečkou výpočet se provede, ale nevypíše.
Pro většinu složitějších funkcí je nutné zavolat balíčky příkazem with např. with(plots). Případně se dají balíčky zavolat v menu Tools záložka Load Package.
Pokud kliknete na danou funkci a stiknete klávesu F2, zobrazí se k dané funkci nápověda. Alternativně se nápověda zobrazí pokud před danou funkci napíšete otazník.
Pro zápis příkazů je možné využít jak příkazy x^2, int(sin(x),x), tak případně šablony v paletách na levé straně.
Příkazy typu x^2 a podíly se automaticky převádějí na šablony již při psaní.
Hodí se na počátku pracovního listu použít příkaz restart. Jednak se tím odstraní přiřazení proměnných a také načtené balíčky. Předejde se tím např. zavolání funkce z balíčku ještě před jeho načtením.
Pro práci s programem doporučuji požívat anglickou klávesnici, jelikož se snadněji zadávají např. složené závorky ({}), mocniny (^) apod..
Taktéž se hodí nastavit vyhlazování písma v Tools/Options/Display položka Font anti-aliasing na Enabled. Písmo pak nebude tak "kostičkované".
Pozor! Funkce evalf pro malý počet cifer může dát nepřesný výsledek. Je lepší pro číselnou hodnotu neprve provést příkaz evalf a poté na výsledek použít např. evalf[2], který zaokrouhlí na 2 platné číslice.
Pozor! Standartně je ve vzhledu stránky (File/Page setup) nastaven jako typ papíru Letter. Pro tisk je potřeba jej nastavit na A4.
Má-li program nějaké speciální funkce vůči ostatním je za příslušným názvem odstavce "(navíc)".
| > |